- August 22, 2019 2.9.8
Device driver for all The Imaging Source USB cameras except the 33U, 37U, 38U and AFU auto focus series.
Version
2.9.8
Released
August 22, 2019
Type
ZIP
Filesize
3MB
Requirements
- Intel Core i3 or similar, 2 GB RAM
- USB 3.0 controller
- Graphics card with 24 or 32 bit
- Windows 7 (32 & 64 bit), Windows 8 (32 & 64 bit), Windows 10 (32 & 64 bit)
- DirectX 9.0c or higher
Changelog
- Added several internal interfaces for particular sensors (J003).
- January 25, 2019 2.9.6
Device driver for all The Imaging Source USB cameras except the 33U, 37U, 38U and AFU auto focus series.
Version
2.9.6
Released
January 25, 2019
Type
ZIP
Filesize
3MB
Requirements
- Intel Core i3 or similar, 2 GB RAM
- USB 3.0 controller
- Graphics card with 24 or 32 bit
- Windows 7 (32 & 64 bit), Windows 8 (32 & 64 bit), Windows 10 (32 & 64 bit)
- DirectX 9.0c or higher
Changelog
- Added missing Tonemapping Auto property.
- May 4, 2018 2.9.5
Device driver for all The Imaging Source USB cameras except the 33U, 37U, 38U and AFU auto focus series.
Version
2.9.5
Released
May 4, 2018
Type
ZIP
Filesize
3MB
Requirements
- Intel Core i3 or similar, 2 GB RAM
- USB 3.0 controller
- Graphics card with 24 or 32 bit
- Windows 7 (32 & 64 bit), Windows 8 (32 & 64 bit), Windows 10 (32 & 64 bit)
- DirectX 9.0c or higher
Changelog
- Enabled tonemapping for 8bit video formats, e.g. Y800, RGB24 and RGB32.
- November 21, 2017 2.9.4
Device driver for all The Imaging Source USB cameras except the 33U, 37U, 38U and AFU auto focus series.
Version
2.9.4
Released
November 21, 2017
Type
Filesize
3.2MB
Requirements
- Intel Core i3 or similar, 2 GB RAM
- USB 3.0 or USB 2.0 controller (depends upon camera model)
- Graphics card with 24 or 32 bit
- Windows XP, Windows Vista, Windows 7 (32 & 64 bit), Windows 8 (32 & 64 bit), Windows 10 (32 & 64 bit)
- DirectX 9.0c or higher
Changelog
- Repaired not working J003 mono sensor pattern fix on particular video formats.
- This driver version is the last that works in Windows XP.
- January 9, 2017 2.9.3
Device driver for all The Imaging Source USB cameras except the 33U, 37U, 38U and AFU auto focus series.
Version
2.9.3
Released
January 9, 2017
Type
ZIP
Filesize
3.2MB
Requirements
- Intel Core i3 or similar, 2 GB RAM
- USB 3.0 or USB 2.0 controller (depends upon camera model)
- Graphics card with 24 or 32 bit
- Windows XP, Windows Vista, Windows 7 (32 & 64 bit), Windows 8 (32 & 64 bit), Windows 10 (32 & 64 bit)
- DirectX 9.0c or higher
Changelog
- Added a pattern fix for J003 mono sensors.
- January 9, 2017 2.9.1
Device driver for all The Imaging Source USB cameras except the 33U, 37U, 38U and AFU auto focus series.
Version
2.9.1
Released
January 9, 2017
Type
ZIP
Filesize
3.2MB
Requirements
- Intel Core i3 or similar, 2 GB RAM
- USB 3.0 or USB 2.0 controller (depends upon camera model)
- Graphics card with 24 or 32 bit
- Windows XP, Windows Vista, Windows 7 (32 & 64 bit), Windows 8 (32 & 64 bit), Windows 10 (32 & 64 bit)
- DirectX 9.0c or higher
Changelog
- Fixed the driver signature Code 52 error on new Windows 10 v1607 systems.
- January 15, 2016 2.8.9
Device driver for all The Imaging Source USB cameras except the 33U, 37U, 38U and AFU auto focus series.
Version
2.8.9
Released
January 15, 2016
Type
ZIP
Filesize
Virtual COM port (VCP) drivers cause the USB device to appear as an additional COM port available to the PC. Application software can access the USB device in the same way as it would access a standard COM port. This software is provided by Future Technology Devices International Limited “as is” and any express or implied warranties. Flowline enables industrial manufacturers, chemical distributors, municipalities and energy or food providers to safely and efficiently manage their contained liquid and solid assets. Our quality solutions measure tank inventories, automate tank processes, ensure. Flowline port devices driver download mac.
2.3MB
Requirements
- Intel Core i3 or similar, 2 GB RAM
- USB 3.0 or USB 2.0 controller (depends upon camera model)
- Graphics card with 24 or 32 bit
- Windows XP, Windows Vista, Windows 7 (32 & 64 bit), Windows 8 (32 & 64 bit), Windows 10 (32 & 64 bit)
- DirectX 9.0c or higher
Changelog
- Changed certificates so that the driver can also be installed in Vista.
- November 9, 2015 2.8.7
Device driver for all The Imaging Source USB cameras except the 33U, 37U, 38U and AFU auto focus series.
Version
2.8.7
Released
November 9, 2015
Type
ZIP
Filesize
2.3MB
Requirements
- Intel Core i3 or similar, 2 GB RAM
- USB 3.0 or USB 2.0 controller (depends upon camera model)
- Graphics card with 24 or 32 bit
- Windows XP, Windows Vista, Windows 7 (32 & 64 bit), Windows 8 (32 & 64 bit), Windows 10 (32 & 64 bit)
- DirectX 9.0c or higher
Changelog
- Fixed an error which can appear when using sharpness on older CPUs.
- October 20, 2015 2.8.5
Device driver for all The Imaging Source USB cameras except the 33U, 37U, 38U and AFU auto focus series.
Version
2.8.5
Released
October 20, 2015
Type
ZIP
Filesize
2.3MB
Requirements
- Intel Core i3 or similar, 2 GB RAM
- USB 3.0 or USB 2.0 controller (depends upon camera model)
- Graphics card with 24 or 32 bit
- Windows XP, Windows Vista, Windows 7 (32 & 64 bit), Windows 8 (32 & 64 bit), Windows 10 (32 & 64 bit)
- DirectX 9.0c or higher
Changelog
- Fixed a bug which can appear on LivePause call.
- July 15, 2015 2.8.0
Device driver for all The Imaging Source USB cameras except the 33U, 37U, 38U and AFU auto focus series.
Version
2.8.0
Released
July 15, 2015
Type
ZIP
Filesize
2.4MB
Requirements
- Intel Core i3 or similar, 2 GB RAM
- USB 3.0 or USB 2.0 controller (depends upon camera model)
- Graphics card with 24 or 32 bit
- Windows XP, Windows Vista, Windows 7 (32 & 64 bit), Windows 8 (32 & 64 bit), Windows 10 (32 & 64 bit)
- DirectX 9.0c or higher
Changelog
- Support of DFK ECU010-L34 with serial number property.
- Added tone mapping.
- February 17, 2015 2.7.33
Device driver for all The Imaging Source USB cameras except the 33U, 37U, 38U and AFU auto focus series.
Version
2.7.33
Released
February 17, 2015
Type
ZIP
Filesize
2.4MB
Requirements
- Intel Core i3 or similar, 2 GB RAM
- USB 3.0 or USB 2.0 controller (depends upon camera model)
- Graphics card with 24 or 32 bit
- Windows XP, Windows Vista, Windows 7 (32 & 64 bit), Windows 8 (32 & 64 bit), Windows 10 (32 & 64 bit)
- DirectX 9.0c or higher
Changelog
- The Auto Focus Onepush Running flag now resets correctly after the auto focus has finished.
- February 5, 2015 2.7.32
Device driver for all The Imaging Source USB cameras except the 33U, 37U, 38U and AFU auto focus series.
Version
2.7.32
Released
February 5, 2015
Type
ZIP
Filesize
2.4MB
Requirements
- Intel Core i3 or similar, 2 GB RAM
- USB 3.0 or USB 2.0 controller (depends upon camera model)
- Graphics card with 24 or 32 bit
- Windows XP, Windows Vista, Windows 7 (32 & 64 bit), Windows 8 (32 & 64 bit), Windows 10 (32 & 64 bit)
- DirectX 9.0c or higher
Changelog
- Video format MJPG (2592x1944) of DFK AFU050-L34 camera can now be used.
- January 14, 2015 2.7.31
Device driver for all The Imaging Source USB cameras except the 33U, 37U, 38U and AFU auto focus series.
Version
2.7.31
Released
January 14, 2015
Type
ZIP
Filesize
2.3MB
Requirements
- Intel Core i3 or similar, 2 GB RAM
- USB 3.0 or USB 2.0 controller (depends upon camera model)
- Graphics card with 24 or 32 bit
- Windows XP, Windows Vista, Windows 7 (32 & 64 bit), Windows 8 (32 & 64 bit), Windows 10 (32 & 64 bit)
- DirectX 9.0c or higher
Changelog
- Support for IMX236 based cameras.
- Support for RGB64 color formats.
- Several performance improvements.
- June 6, 2014 2.7.9.1152
Device driver for all The Imaging Source USB cameras except the 33U, 37U, 38U and AFU auto focus series.
Version
2.7.9.1152
Released
June 6, 2014
Type
ZIP
Filesize
2.1MB
Requirements
- Intel Core i3 or similar, 2 GB RAM
- USB 3.0 or USB 2.0 controller (depends upon camera model)
- Graphics card with 24 or 32 bit
- Windows XP, Windows Vista, Windows 7 (32 & 64 bit), Windows 8 (32 & 64 bit), Windows 10 (32 & 64 bit)
- DirectX 9.0c or higher
Changelog
- Added new properties: Brightness, sharpness, de-noise, saturation, hue and contrast.
- Added new property: Highlight reduction.
- Added new property: White balance temperature controls.
- Pixelfix for Y16 cameras now works as expected.
- VideoControl_ExternalTrigger (DirectShow property) can now be set as expected.
- January 1, 2014 2.6.5.1014
Device driver for all The Imaging Source USB cameras except the 33U, 37U, 38U and AFU auto focus series.
Version
2.6.5.1014
Released
January 1, 2014
Type
ZIP Drivers dynex network & wireless cards.
Filesize
1.9MB
Requirements
- Intel Pentium IV or similar, 2 GB RAM
- USB 3.0 or USB 2.0 controller (depends upon camera model)
- Graphics card with 24 or 32 bit
- Windows XP, Windows Vista, Windows 7 (32 & 64 bit), Windows 8 (32 & 64 bit)
- DirectX 9.0c or higher
Changelog
- Fixed missing auto-gain for DFK AFU130.
- Fixed focus when start value is out of auto_focus_range.
- Fixed problem with AUTOFOCUS_ROI_RIGHT: minimum possibly wrong.
- Fixed auto focus ROI not working for 21*UC cameras.
- Fixed crash on load/connect with certain cameras 22/72xUC.
- Fixed previous exposure settings not being loaded on reconnect.
- Complete reworking of internal property system.
- Fixed Windows XP driver load crash.
- Fixed drop counter to be accessible from DirectShow.
- Fixed Windows 8 problem with certain video formats needing converters with standard DirectShow filters (e.g. Y800, capturing to an Y800 avi file was not possible).
- Fixed a problem with Windows 8 usbxhci driver not allowing transfers larger then 4 MB.
- February 26, 2013 2.4.14.851
Device driver for all The Imaging Source USB cameras except the 33U, 37U, 38U and AFU auto focus series.
Version
2.4.14.851
Released
February 26, 2013
Type
ZIP
Filesize
1.9MB
Requirements
- Intel Pentium IV or similar, 2 GB RAM
- USB 3.0 or USB 2.0 controller (depends upon camera model)
- Graphics card with 24 or 32 bit
- Windows XP, Windows Vista, Windows 7 (32 & 64 bit), Windows 8 (32 & 64 bit)
- DirectX 9.0c or higher
Changelog
- WHQL certification.
USB Drive Not Showing Up in Windows
After the computer boots into normal mode, you will need to connect the device to your PC via USB cable. Enjoy moving files between your PC and Huawei phone. The above Huawei USB Drivers are free to download and are taken from Androidmtk where you can find Drivers of various other company’s smartphones. Right-click (or tap and hold) USB Root Hub (USB 3.0) and select Properties. Select the Driver tab, then select Update Driver. Select Browse my computer for driver software Let me pick from a list of available drivers on my computer. Select USB Root Hub (USB 3.0), then select Next. DEVELOP YOUR OWN TUNING PLAN. Race EVO is the remapping software developed by Dimsport (available in three different versions STANDARD, PLUS and FULL) allowing the optimization and the recalibration of the relevant engine working parameters stored into the ECU with simple and intuitive operations. The intention is to support the user in his tuning purposes with a multilevel, professional.
'I've tried all the methods I can think of to connect this USB flash drive to my PC, but my computer still does not show up any signals of the drive. All of my projects from this semester are stored on the drive, how can I get to my files?!”
Many users, including you now, have found their USB flash drive or external hard drive not showing up on their Windows PC. Before indicating the possible reasons for this issue, I'd like to know what your specific situation is. Generally, when you say your USB drive is showing up, you mean it disappears from File Explorer. Is your USB drive not showing up in Windows File Explorer but can be seen in Disk Management? Or Is it missing from both Windows File Explorer and Disk Management?
To make it clear, go to 'This PC' > 'Manage' > 'Disk Management' and check whether your USB drive shows up. Specify your situation and choose the corresponding tips to follow.
Since there are many reasons why a USB will not be detected by a PC, we offer a number of solutions. Follow these methods and get your missing USB drive back without losing any data. If you are a Mac user, having the same problem, follow this page to fix USB flash drive not showing up on Mac with ease.
Fixes for USB Drive Not Showing Up in Windows 10 File Explorer Only
If your USB drive shows up in Disk Management, it means Windows can still detect your drive. But due to some reasons, the USB cannot show up in File Explorer as expected. The reasons are:
- USB driver issues
- Drive letter conflicts
- File system errors
The solutions vary based on the causes but all detailed below. Follow to fix your problematic USB with ease.
| Workable Solutions | Step-by-step Troubleshooting |
|---|---|
| Fix 1. Update USB Driver | Connect USB flash drive or external USB to PC..Full steps |
| Fix 2. Reinstall Disk Driver | Right-click 'This PC', click 'Properties', 'Devices Manager'..Full steps |
| Fix 3. Recover USB Data | Connect USB flash drive to PC, run USB data recovery software..Full steps |
| Fix 4. Resolve Drive Letter Conflicts | Right-click 'This PC', select 'Manage' > 'Disk Management'..Full steps |
| Fix 5. Fix File System Errors | Right-click on the 'Start' icon > Type computer management..Full steps |
Situation 1. USB Drive Not Showing Up Due to USB Driver Issues
If there is something wrong with your USB driver, the USB drive will not show up in Windows 10 File Explorer and may show up as unallocated space under Disk Management. When your USB flash drive or USB external hard drive is unallocated space because of driver errors, follow the methods below to make it usable again.
Method 1. Update USB Drive Driver
Step 1. Connect the USB flash drive or external hard drive to PC, right-click on 'This PC' (in Windows 10) and choose 'Properties'.
Step 2. Click 'Device Manager' then expand “Disk drives”. Find and right-click the problematic USB drive and select 'Update driver'
Step 3. Click 'automatically search for driver software online'.
Step 4. Wait for the driver to be updated, then reboot your computer. Afterward, you can try to reconnect your USB drive to PC and check whether the USB drive shows up or not.
This method can also be helpful in solving disk-related issues like 'The system cannot find the file specified'
Method 2. Reinstall Disk Driver for USB Drive to Make It Show Up on PC Again
Step 1. Right-click 'This PC' and choose 'Properties' > 'Devices Manager'.
Step 2. Click on 'Disk drives', right-click on your USB drive that is not showing up in Windows 10 and choose 'Uninstall device'. (Make sure you have selected the correct USB device.)
Step 3. In the prompt asking you to confirm the removal, click 'OK'. (Wait patiently and let the process finish. If it takes too long, you can remove the USB flash drive from the PC.)
Step 4. Restart your computer and reconnect the USB flash drive/external hard drive to the PC. After the computer restarts, the driver will be automatically installed.
Drivers Dimsport Usb Devices Adapter
Method 3. Recover Data and Create New Partitions
Drivers Dimsport Usb Devices Dongle
If your USB still won't show up in Windows 10 and show up as unallocated space in Disk Management after updating or reinstalling the driver, you are recommended to recover data from your USB drive and then create new partition to make it ready for data storage.
If the USB shows up in Disk Management, but you’re unable to open the drive. It is time to use recovery software to get back your data. To recover files from unallocated space, you can use the hard drive recovery software - EaseUS Data Recovery Wizard. EaseUS data recovery software will help you recover files from your USB drive that shows up as unallocated effectively. It allows you to restore data from an inaccessible, RAW, or formatted USB drive and other storage devices with a few simple clicks. You can download it now and follow the guidance provided below to restore data from your USB flash drive easily.
Generally, unallocated space will show up as lost partition in EaseUS Data Recovery Wizard. Select the correct partition and then start the scanning process.
To recover data from the USB drive:
Step 1. Run USB data recovery software.

Connect the USB flash drive to your computer and launch EaseUS USB data recovery software on your PC. Select your USB drive which marks as a removable disk, and click 'Scan' to start finding your lost files.
Step 2. Scan all lost files from USB.
EaseUS Data Recovery Wizard will thoroughly scan your USB flash drive and find all your lost data on it. After the scanning process, use the Filter feature to filter a specific file type. You can check and preview found USB files in this program.
Step 3. Restore all lost files from USB.
A double-click will allow you to preview the file results. Choose the target files and click 'Recover' to save them to a secure location on your PC or other external storage devices.
- 1. Unformat the drive
- 2. Repair the RAID, RAW disk or operating system
- 3. Recover lost partition (the one that cannot be recovered by software)
After retrieving your precious file, now you can create new partitions on your storage device and make it usable again.
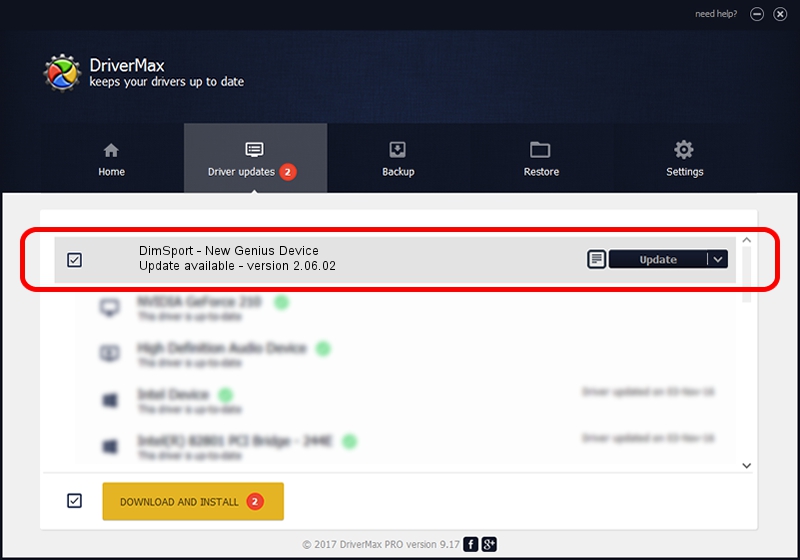
To create new partitions on the USB drive:
Step 1. Go to 'This PC', right-click it and choose 'Manage' > 'Disk Management'.
Step 2. Right-click the unallocated space and choose 'New Simple Volume'.
Step 3. Follow the wizard to finish the remaining process.
Now your USB drive should show up in Windows as usual. You can copy the files you recovered back to your USB according to your needs.
Situation 2. USB Not Showing Up in Windows Due to Drive Letter Conflicts
If the drive letter of your USB drive is the same as one of the drive letters of your computer hard disk partition, you won't be able to see it in Windows File Explorer. Besides, you will see the drive has no drive letter in Disk Management. Actually, it's quite simple to solve the problem in such a case. You only need to assign a new drive letter to your USB drive.
Step 1. Go to 'This PC', right-click it and choose 'Manage' > 'Disk Management'.
Step 2. Right-click the volume on your USB flash drive/external hard drive and select 'Change Drive Letter and Paths'.
Step 3. In the new window, click 'Change'.
Step 4. Assign a new drive letter to your USB and click 'OK'.
Situation 3. USB Not Showing Up in Windows Due to File System Errors
If your USB flash drive or external hard drive has file system errors, you will see your device show up as RAW and your device will become inaccessible. Here the file system error refers to an unsupported file system by Windows or damaged file system caused by misoperations or improper formatting. To repair hard drive with file system errors, the best way is to format the drive to convert RAW to NTFS or FAT32. By doing so, you assign a new file system to your device and then you can use it as you like.
But hold on.
When you format your USB drive, all data will be deleted. Since the USB drive shows up in Disk Management, you can use EaseUS data recovery software to get all of the data off the drive before you format it. The software also supports RAW device recovery. Thus, follow the article about how to recover data from RAW USB drive to rescue your data in advance.
After getting all data back, you need to format the USB drive to convert the file system back to NTFS or another Windows-compatible file system, which allows you to store data again.
Step 1. Right-click on the 'Start' icon > Type computer management > click on 'Computer Management'.
Step 2. Click 'Disk Management' in the bar on the left-hand side, then find the device in the drive viewer.
Step 3. Right-click on the USB flash drive, select 'Format' to directly format the USB drive to make it usable.
In order to avoid data loss trouble, it's highly recommended for you to perform USB data recovery to restore data from the RAW USB drive. But if you've already formatted, don't worry, this data recovery software can help you restore data before or after formatting the USB flash drive.
Fixes for USB Not Showing Up in Windows File Explorer and Disk Management
If your USB is not showing up in Windows File Explorer and Disk Management simultaneously, the reasons could be:
- USB driver issues
- USB port/cable error
- Physical corruptions of USB
Follow to fix your problematic USB with ease.
| Workable Solutions | Step-by-step Troubleshooting |
|---|---|
| Fix 1. Fix Driver Issues | The USB not showing up issue caused by problematic device drivers..Full steps |
| Fix 2. Change USB Connection | Try other ones on the same computer, switch from the front USB..Full steps |
| Fix 3. Fix Physical Corruptions | The only suggestion for you is to send the USB drive for manual repair..Full steps |
Situation 1. Driver Issues
Whether the USB drive shows up in Disk Management or not, the USB not showing up issue caused by problematic device drivers can be potentially solved by updating or reinstalling the USB driver. For the detailed steps, you can refer to the first two methods in the last part.
Situation 2. USB Connection Failure
Connection failure may be the root cause. It's a hardware problem that you can easily identify by checking the USB connection. Generally, there is more than one USB port on your computer. Try other ones on the same computer, switch from the front USB ports to the rear USB ports, or connect your USB drive to another computer and check whether the problem remains. Similarly, you can also change another USB cable if you are using an external hard drive.
Situation 3. Physical Corruptions
If the tips above fail to fix your USB drive that is not showing up in Windows, it's highly likely there is physical damage or corruption on your USB flash drive or external hard drive. This is the toughest situation and the only suggestion for you is to send the USB drive for manual repair.
The Bottom Line
When a USB flash drive does not show up on your Windows PC, it means that the computer has failed to read the USB drive. Therefore, in order to get a USB drive to show up, we must make the USB readable again. There are many methods for you to make an unrecognized USB drive to show up on PC: update USB flash driver, change drive letter, use Windows’s built-in disk management tool to detect the USB and more. Hope one of them can be helpful to fix your USB drive.
